Libraries - Designs
The designs library page will contain all of the designs available for use on your site. If needed, they can be searched or filtered by tags.
Both graphic and embroidery files can be uploaded. A list of the many different supported file formats is displayed when �Upload design(s)� is clicked.
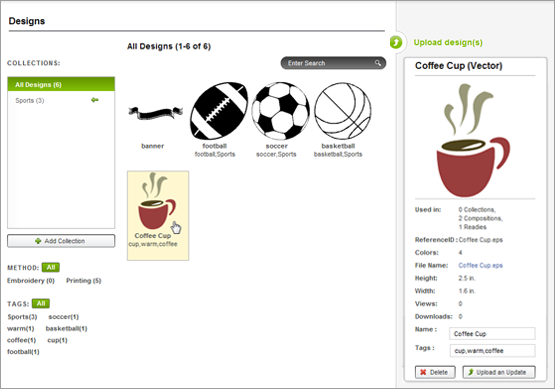
Managing Designs

To upload a design file, click on the �Upload design(s)� link in the upper right-hand corner of the page. This will bring up the Upload Designs window. From here, click the browse button to locate the file from your computer that you want to upload. Once found, either select the file and then click on �Open� or double-click on the desired file.
The next window will display information about the uploaded file and allow you to add tags for it. Separate multiple tags with a coma and click the Import Selected Images button to finish the upload.
The new design will be added to the designs list along with any new tags being added to the tags list.
To edit design information, select the design in the design list. A preview of the design along with the relevant design information will be displayed in the right column. From this preview, the design name and tags can be changed. Click on Save to save your changes.
To update a design file, select the design you wish to update. In the design preview that is displayed in the right column, click on the "Upload an Update" button. A warning will pop up indicating that any change to the design will be reflected in any compositions or readies that utilize that design. Click OK to continue and follow the steps above for uploading the updated design file.
To delete a design, select the design in the design list. A preview of the design along with the relevant design information will be displayed in the right column. From this preview, click on the Delete button.
Collections 
Collections are groups of fonts that can be chosen for use with a blank or in a composition. This is used to allow the end customer to change the font they want to use for personalization, but restricts their choices to those fonts within the selected collection.
Collections are listed in the left column and display the number of fonts contained within them in parentheses.
To create a collection, click on the Add Collection button below the collections list in the left column. This will bring up the Add Collection window. Type the name of the collection in the name field and click save. The new collection will appear in the collections list with zero fonts in it.
To add fonts to a collection, select the All Fonts collection. All of the fonts on your site will be displayed. Select the font you want to add to a category. Any collection that does not contain that font will show a green arrow to the right of it. Click on the green arrow to add the font to add that font to a collection. Fonts can exist in multiple collections.
To Delete a Collection, select the collection you wish to delete. Click on the small red X that is displayed by the name of the collection above the font list.
Tagging Designs

Tagging designs allows you to easily locate a design at a later date. A design can be tagged in the second window of the upload process, or it can be tagged afterward. Tagging allows for the assignment of keywords by which the designs can be filtered.
To add a tag to a design that has already been uploaded, select the design from the design list in the center column. This will display the design details in the column on the right. From there, you can change the name or add tags. Separate multiple tags with comas, and click on Save when finished.
Finding Designs

Designs can be found in any collection by typing the name or part of the font name or tags in the search field and clicking the magnifying glass. Only designs that contain that information will be displayed in the design list.
The design list can be narrowed by clicking on any of the methods or tags listed in the left column. If multiple tags are selected, only designs tagged with all of the selected tags will be displayed. Selected tags will be displayed with a green box behind them. Clicking on a selected tag will deselect it.
Tags will also display the number of designs with that tag.